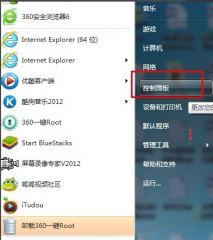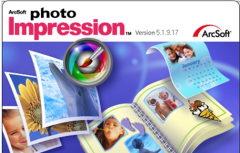Win7原版安装镜像(iso文件)怎么安装系统
时间:2020-08-08 来源:未知 人气:
从事IT这行,我们会经常听到身边的朋友、同事询问:我的Win7压缩包下载好了,要怎么安装?这话想必大家不陌生。
这里提到的“Win7压缩包”,我理解为Win7原版安装镜像(iso文件),而非Ghost安装包。
当你无法判断已下载的压缩文件是否为Win7原版安装镜像、是否为iso文件,请到下文给出的“Win7旗舰版_64位_简体_中文_ISO镜像_下载地址”进行下载(文件来源MSDN),确保大家下载到原汁原味的Win7安装文件。
一、不推荐大家安装Ghost系统,原因如下:
1、系统安装操作虽简单,但安全隐患大、漏洞多;
2、对当前的“新版BIOS/UEFI”及“硬件驱动”支持不如安装版;
3、捆绑软件多 (真正纯净版的Ghost安装包已很难找到,除非自制,网上现存的几乎都捆绑了各类软件,被大家戏称“全家桶”)
4、Ghost安装包精简了系统组件、调整了原版系统的默认设置,导致系统在使用中出现死机、蓝屏、卡顿、运行报错等诸多故障,得不偿失。
强烈建议使用Win7原版安装镜像(iso文件)进行系统安装,初看费时、费力,实则是吃苦在前、享受在后。
二、Win7安装准备工作
1、如果电脑安装过系统,请先做数据备份;
2、准备容量8G 的U盘1个(U盘容量≥8G即可),备份U盘资料;
3、下载U盘启动盘制作工具:UltraISO 9.5破解版
http://www.99092.com/software/downtool/303.html
4、Win7旗舰版_64位_简体_中文_ISO镜像_MSDN下载地址
ed2k://|file|cn_windows_7_ultimate_with_sp1_x64_dvd_u_677408.iso|3420557312|B58548681854236C7939003B583A8078|/
5、用Ultraiso制作U盘启动盘;
6、设置电脑开机从U盘启动;
7、安装Win7系统-详细步骤。
三、完成步骤1-4后,
开始步骤5:用Ultraiso制作U盘启动盘
这是UltraISO的启动页面
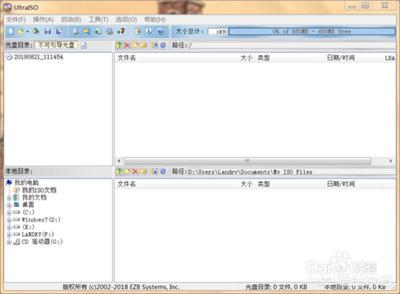
1、 在右下角的本地目录找到自己保存ios镜像的位置
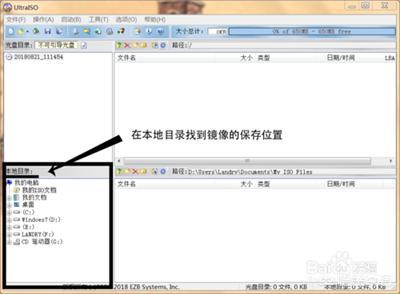
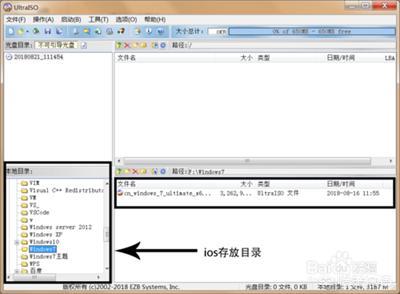
2、 双击镜像文件,在上方会显示镜像文件目录
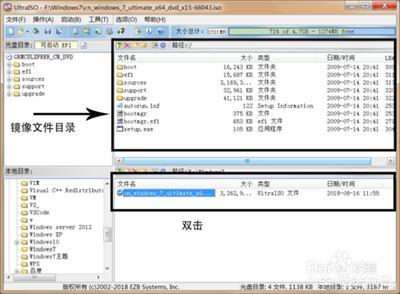
3、 选择好镜像之后,在选项卡选择“启动”,然后再选择“写入硬盘映像”

4、 在写入硬盘映像窗口,选择用作启动盘的U盘,并同时将刻录校验勾选

5、写入方式这里选择USB-ZIP+;
(备注:具体可根据情况选择,总的来说USB-ZIP+的兼容性还是比较好的)
老电脑推荐使用USB-ZIP+;
新电脑推荐使用USB-HDD+;
点击“便捷启动”,然后选择写入新的硬盘主引导记录(MBR),再选择USB-ZIP+。
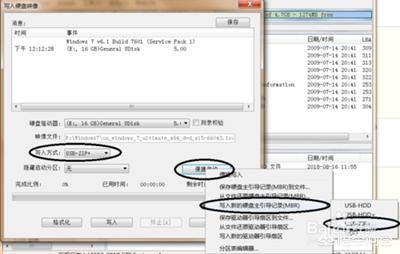
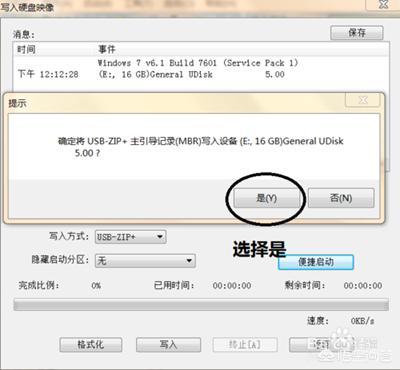
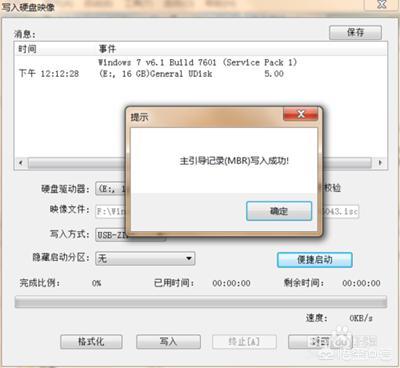
6、最后选择写入,在弹出的提示窗口选择“是”,最后等待写入完成。
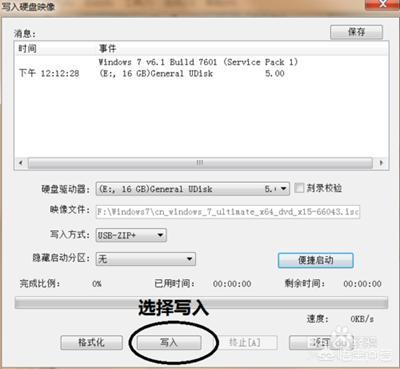

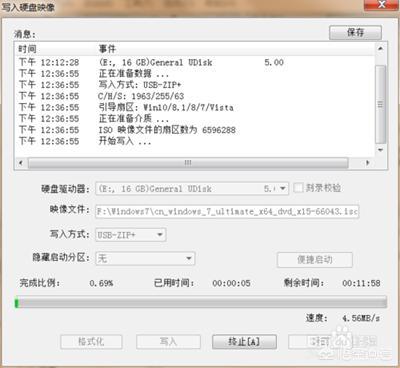
四、开始步骤6:设置电脑开机从U盘启动
1、老款电脑的BIOS设置:
<1>、将U盘插入到电脑的USB口。

<2>、按住Delete键,开机,进入电脑BIOS设置界面,选择【Adbanced BIOS Features】。

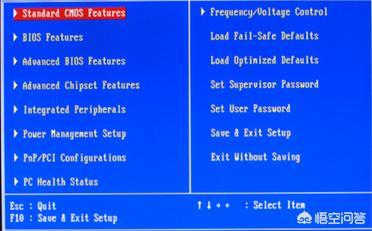
<3>、选择【1st Boot Device】,选择【USB-ZIP】。

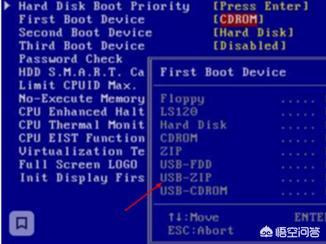
<4>、键盘上按【F10】,选择Yes,那么就设置好了U盘启动了。

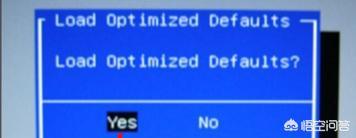
2、新款电脑的UEFI设置:
(各品牌电脑-引导启动按键)
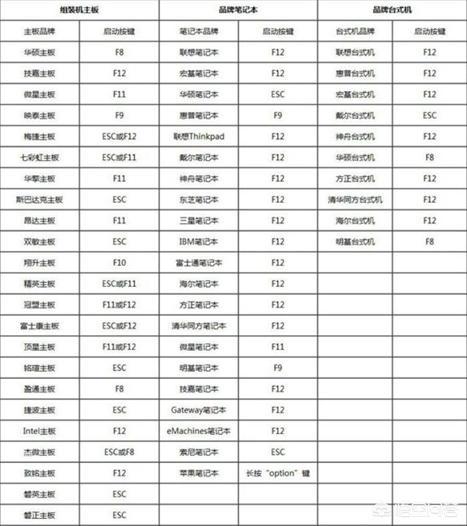
<1>、在支持UEFI的新电脑上插入U盘;
<2>、开机,启动后不停按F12或F11或Esc等快捷键(不同电脑启动键不同);
<3>、在弹出的启动项选择框中,对识别到的U盘进行选择;
<4>、如果有“UEFI启动项”,请选择UEFI选项,按回车键(Enter)后,再从UEFI引导启动。
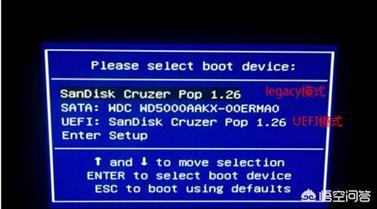
五、开始步骤7:安装Win7系统-详细步骤
1、从U盘启动直接进入Win7安装界面,语言、输入方法默认无需修改,直接点击下一步;

2、在该界面,点击“现在安装”;

3、安装类型请选择“自定义(高级)”,才能执行硬盘分区操作;
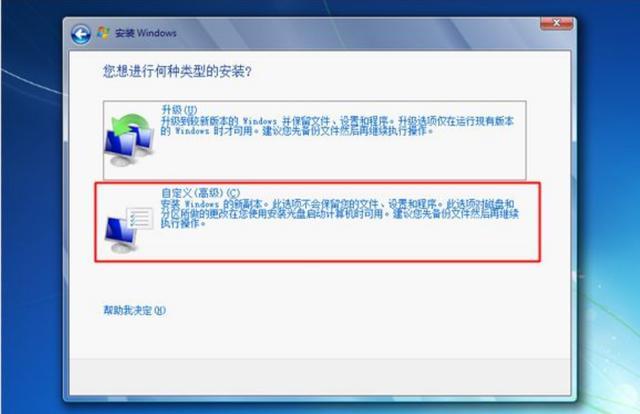
4、 在硬盘分区界面,点击“驱动器选项”:
<1>、如果不用分区,直接执行第6步;
<2>、如果需要全盘分区,请删除所有分区,点击“新建”,按需要输入分区大小(1G=1024MB),再点击应用,最后点击“下一步”;
<3>、如果只删除系统分区,同时保留其他分区数据,请删除“分区1(系统保留)”、“分区2(主分区)”两项,删除后两分区会自动合并为一个“未分配空间”,点击“新建”,按需要输入分区大小(1G=1024MB),再点击应用,最后点击“下一步”。
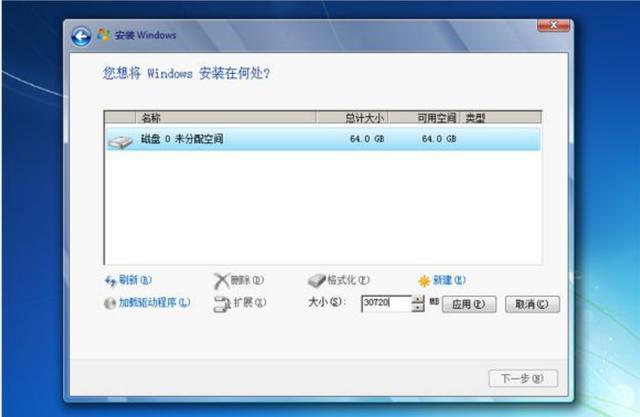
5、提示:要为系统文件创建额外的分区,点击确定;
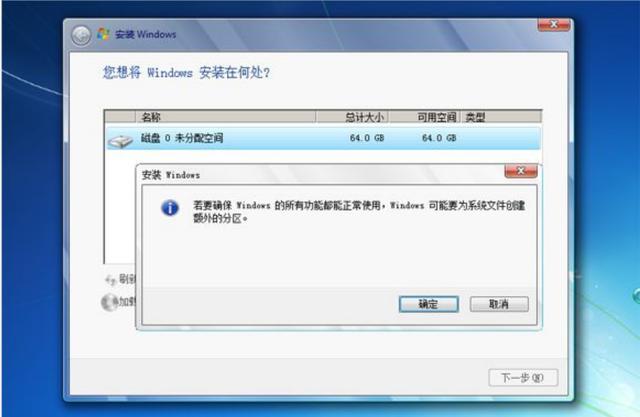
6、选择未分配的空间,点击新建,直接应用,就完成了分区(也就是4k对齐操作),之后再选择安装系统的分区,比如:这里的“分区2(主分区)”,再下一步;
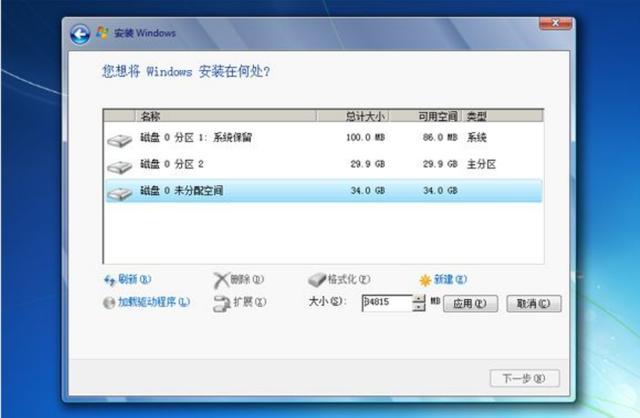
7、进入该界面,开始执行Win7系统的安装,安装过程中会重启多次,当该图显示“完成安装”时会重启电脑,重启时把U盘拔出来,如果不拔除U盘,部分电脑会一直重复此“展开、安装过程”;
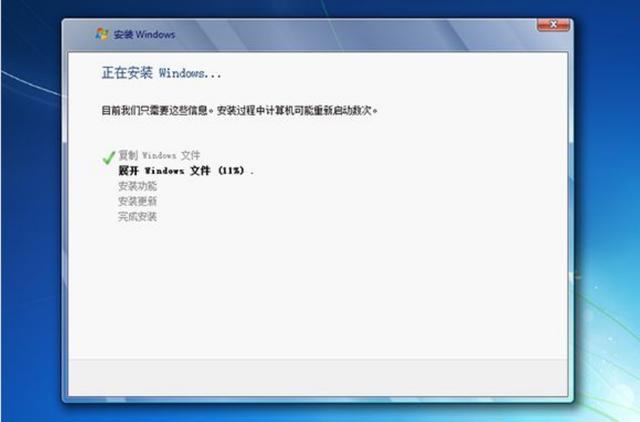
8、重启后,进入到设置Windows界面,根据提示进行相关操作;
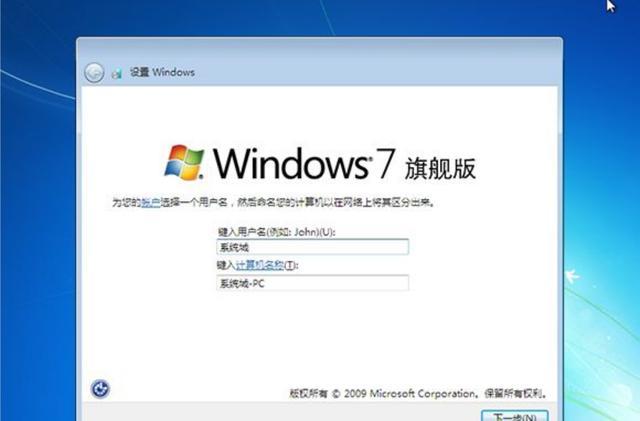
9、完成设置后,进入Win7桌面,安装完成!最后记得将系统激活!

- 上一篇:win7原版系统在哪下载
- 下一篇:win7电脑设置开机密码的步骤