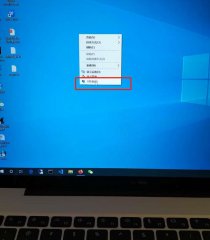win10关闭自动更新方法_win10系统怎么关闭自动更新
时间:2020-08-06 来源:未知 人气:
windows的自动更新非常频繁,相信许多小伙伴很反感这个自动更新,那么本期就教大家关闭自动更新吧!
操作一:禁用Windows Update服务
第一步:快捷键 WIN+R 进入运行,输入 services.msc 打开服务。
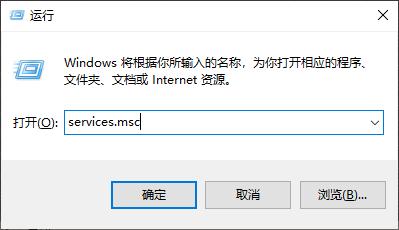
第二步:在服务界面找到Windows Update 双击进入。
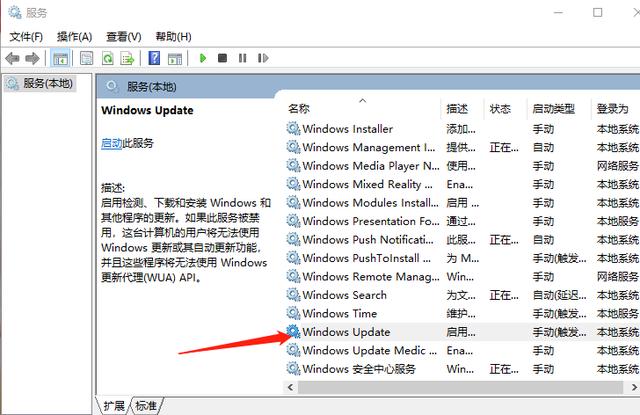
第三步:在常规选项中,把启动类型改成【禁用】。
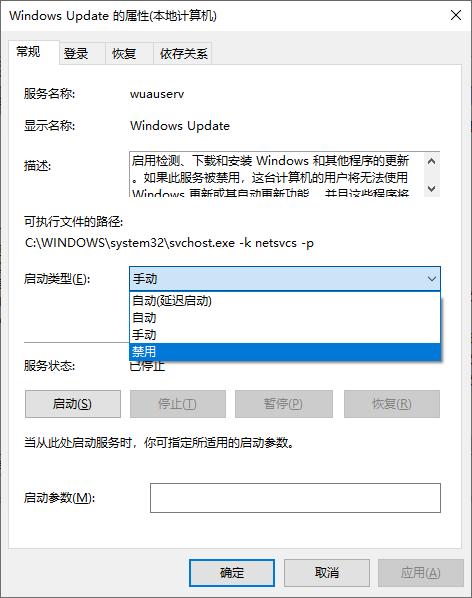
第四步:切换到恢复,把三个操作都改成无操作
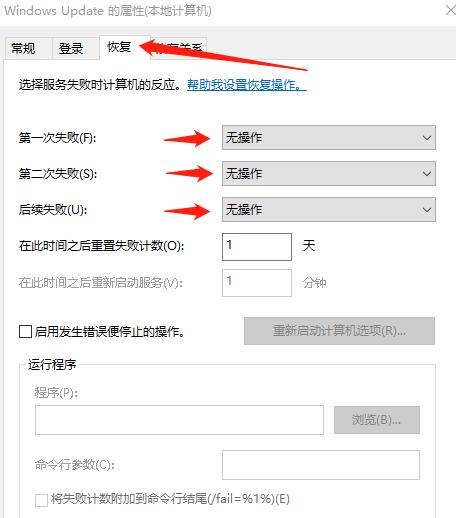
操作二:禁用Win10自动更新
第一步:进入任务计划程序。
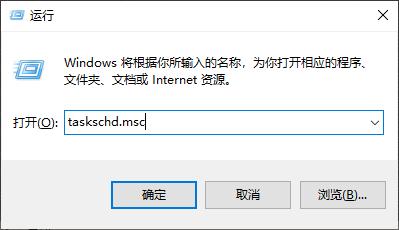
第二步:在任务计划程序界面找到 【任务计划程序库】 →【Microsoft 】→【Windows】 → 【WindowsUpdate】
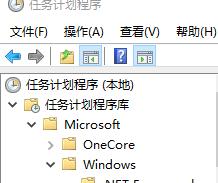
第三步:禁用WindowsUpdate内的项目。
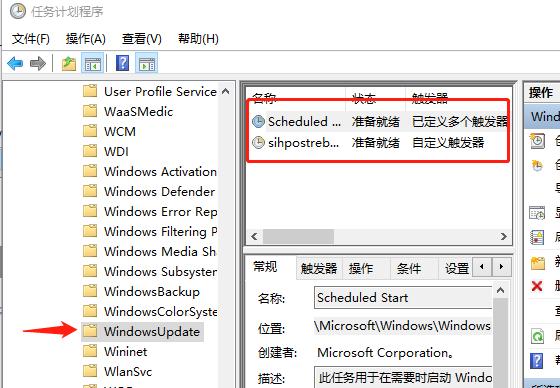
操作三:注册表中关闭Win10自动更新
第一步:进入注册表界面。
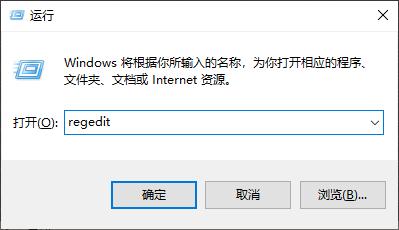
第二步:在界面左侧找[HKEY_LOCAL_MACHINESYSTEMCurrentControlSetServicesUsoSvc],然后在右侧找到“Start”键。
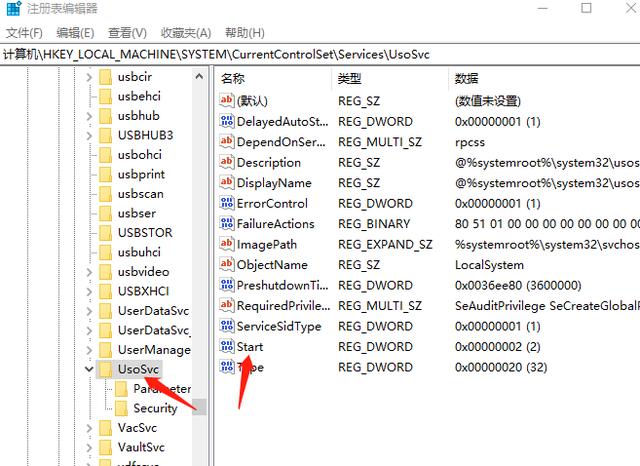
第三步:右击Start选择【修改】,把Start值改成16进制,值改为“4”
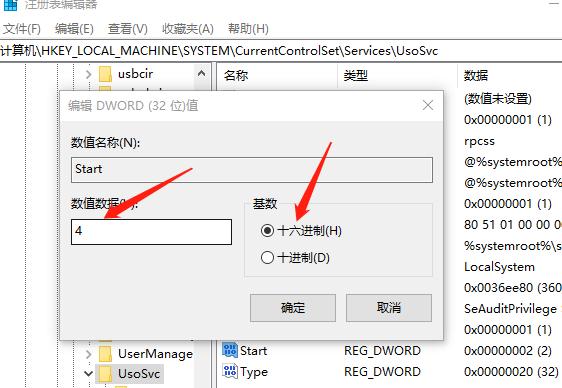
第四步:继续在右侧找到【FailureActions】键,修改该键的二进制数据,将【0010】、【0018】行的左起第5个数值由原来的【01】改为【00】
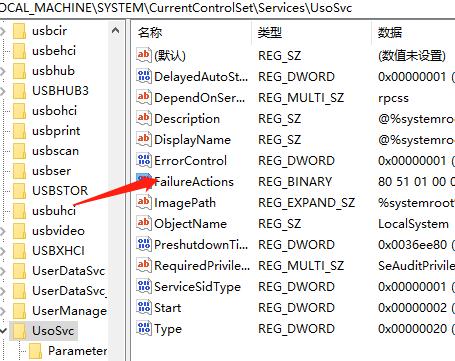
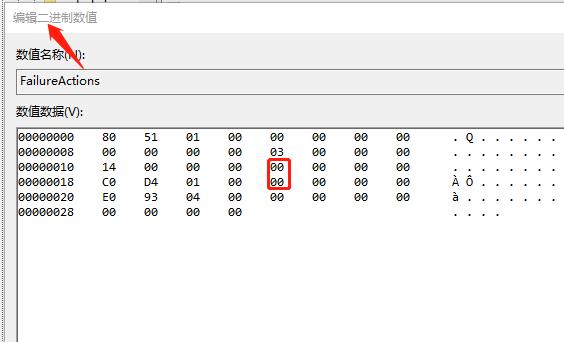
以上就是关闭win10自动更新的全部操作。
今天的教程就到这里啦,希望对小伙伴们有帮助!
- 上一篇:没有了
- 下一篇:win10怎么把我的电脑怎么放在桌面上